WordPressをカスタマイズしていくと、テスト環境の確保が重要になってくると思います。
できれば公開サーバー上ではなく、ローカル環境でテストしたいものです。
ローカル環境でWordpressをインストール&テスト可能なソフトの1つ「Web Matrix」を使ってみました。
まず、PC内にウェブサーバーを構築する事ができますので、実際のブラウザを使った動作確認や表示確認を行うことができます。
ローカルPC内にWordpressもインストールできます。Wordpressの構築に必要なMySQLとPHPも同時にインストールしてくれます。
公開サーバーと関連づけて同期する事ができます。
特に、データベースの同期も出来ますので、テーマや画像ファイルのだけでなく、記事の中身などのも同期可能です。
WordPress以外でもDrupal・Joomla・Geeklog・CE-CUBE・OpenPNEといった主要なCMSをインストールする事ができます。
特に、和製CMSであるEC-CUBEもインストールできるのが特徴です。
入力支援機能が優れたPHPエディター・CSSエディターとして活用もできます。
先頭の文字を入力したり、改行したりするだけで入力候補をリスト表示してくれます。
編集の効率化と入力間違い防止に効果を発揮します。
MicroSoftのWeb MatrixサイトからWeb Matrixをダウンロードします。
http://www.microsoft.com/japan/web/webmatrix/learn/
「今すぐダウンロード」をクリックします 。
「Get the Web Platform Installer」のボタンをクリックします。
実行の許可を求めるダイアログが表示されますので「実行」をクリックします。
WebMatrixのインストール画面が表示されます。「インストール」をクリックします。
同時にインストールソフトウェアの一覧が表示されます。特に変更する必要はありませんので、ライセンス条項をご確認のうえ、[同意する] ボタンをクリックします。
インストール完了です。
Web Matrixを起動します。
「アプリギャラリー」をクリックします。
WordPressは英語版と日本語版の2つがありますので注意してください。
日本語版である「WordPress Japanese Package」を選択し「次に進む」をクリックします。
「WordPress Japanese Package」の画面になりますので「次に進む」をクリックします。
ライセンス同意画面になりますので、条項を確認の上「同意する」をクリックします。
パラメーター入力画面になります。WordpressとあわせてMySQLとPHPのインストールも行うことになります。
特に指定がなければそのままで「次に進む」をクリックします。
インストール完了画面になります。「OK」ボタンをクリックします。
ブラウザにWordpress初期設定画面が表示されます。
必要事項を入力すれば完了です。
Web Matrixを起動します。
「サイトを開く」をクリックすると、下記のようなポップアップが表示されますので、「個人用サイト」を選択します。
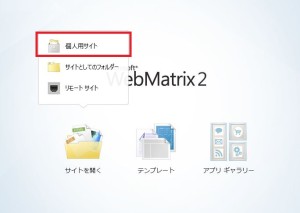
先ほど作成したWordpressサイトが表示されますので、クリックします。
こちらがホーム画面です。
主に左メニューの「サイト」「ファイル」「データベース」「レポート」から構成されています。
「ファイル」メニューです。
編集したいファイルをダブルクリックするとメインにファイルが表示されます。
PHPファイルを開くと、そのままエディターとして活用できます。
下記のように先頭の文字を入力すると、入力候補を自動的に表示してくれます。
入力したいものをダブルクリックすると入力することができます。
スペル間違いがなくなり、効率的に記述することができます。
CSSファイルもそのままエディターとして活用できます。
こちらも自動的に入力候補を表示してくれますので、編集が効率的になります。
入力候補をクリックすると、ポップアップで意味を表示してくれますので、CSS編集初心者に強い味方です。
「データベース」メニューです。
左メニューからWordpressインストール時に作成したデータベースを展開していき、「テーブル」を開くと、データベースの内容を確認することができます。
スポンサードリンク
コメントはありません。
トラックバックURL