アクセスが増加するにつれ、ロリポップサーバーではレスポンスが徐々に悪くなり、引っ越しをする事にしました。
引っ越し先は、今後の勉強の意味も踏まえてAWS(アマゾンウェブサービス)を選びました。
AWSは、クラウドサービスの中では圧倒的に料金が安く、安定もしているサービスなのですが、とにかく分かりにくく、素人にはとっつきにくいサービスです。
しかし、一度やってみてしまうと意外に簡単です。
今回は、AWS(アマゾンウェブサービス)でWordpressをインストールするまでの過程を備忘録として記述しておきます。
AWSのアカウント取得方法
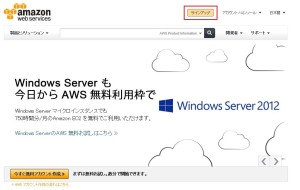
awsアカウント取得1
AWS(アマゾンウェブサービス)にアクセスし、「サインアップ」をクリックし、アカウントを取得します。
「アカウント作成の流れ | アマゾン ウェブ サービス(AWS 日本語)」に詳しい手順がありますので、詳細は割愛します。
※クレジットカード情報の入力が必須になりますので、事前に用意しておいてください。
※「ステップ5: 電話による身元確認」がうまくいかない事がよくあるようです。
国コードがデフォルトではアメリカになっているので、必ず日本に変更し、電話番号も確認してから進んでください。
3回失敗すると、以後12時間操作できなくなります。(私はこのせいでアカウント取得が2日がかりになってしまいました)
CE2の利用方法
EC2(Amazon Elastic Compute Cloud)は、仮想のサーバーを丸ごと構築できるサービスです。
CPUやメモリといったハードウェアや、OSやミドルウェアなどを自由に組み合わせて構築できる上、後から構成を変更することも可能なサービスです。
AWSにはさまざまなサービスがありますが、今回使うのはその中のEC2のみです。
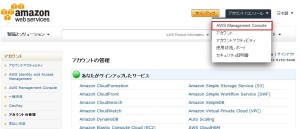
AWS Management Console
- 「アカウント/コンソール」からAWS Management Consoleを選択します。
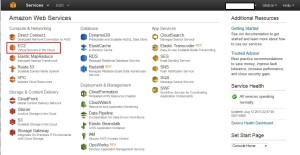
AWS Dashboad
- サービス一覧が表示されるので、その中のEC2を選択します。
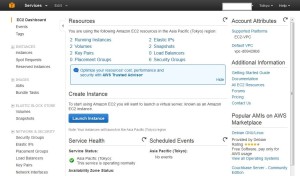
EC2セキュリティグループ4
CE2のダッシュボード
INSTANCES:CE2では、CE2内に構築したサーバーのことをインスタンスと呼びます。ここではこのインスタンス一覧が表示されます。サーバーの稼働状況などもここで確認できるほか、追加・削除・構成変更・再起動などもここで行います。
IMAGES:EC2では、サーバーのソフトウェア構成などをイメージファイルをして保存することができます。ここではこのイメージファイルの一覧が表示され、復元や複製が可能です。
ELASTIC BLOCK STORE:現在利用しているストレージの一覧とその状況などが表示されます。
NETWORK&SECURITY:ネットワークやセキュリティに関する設定を行う項目です。サーバーにアクセスするためのキーの生成・ファイアウォールの設定・IPアドレスの設定などを行います。
EC2&網元での網元でのWordpress構築手順
1.リージョンの確認
- ダッシュボード右上のドロップダウンメニューからリージョン(場所)を確認します。
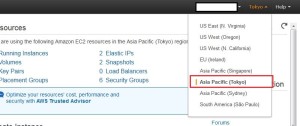
EC2リージョン確認
- Tokyoになっていなかったら、ここから選択してTokyoに変更しておきます。
2.Key Pairの作成
EC2では、サーバーにアクセスする際にはセキュリティキーを使います。このキーを作成します。
- ダッシュボード左メニューの「NETWORK&SECURITY」-「Key Pair」を選択します。
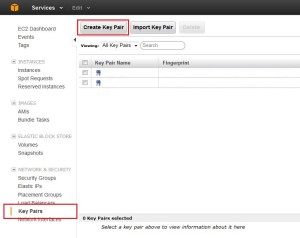
EC2KeyPairs
- 「Create Key Pair」をクリックします。
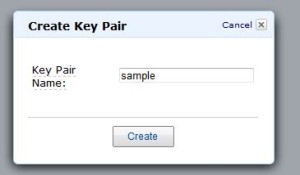
EC2KeyPairs2
- 覚えやすい名前の入力し、「Create」をクリックします。
- ダウンロードのダイアログが表示されますので、無くさないように保存しておいてください。
3.セキュリティグループの作成
ファイアウォールの設定を行うのがセキュリティグループです。ここではSSHとHTTP接続するための22番と80番のポートを開けるための設定を行います。
- ダッシュボード左メニューの「NETWORK&SECURITY」-「Security Groupes」を選択します。
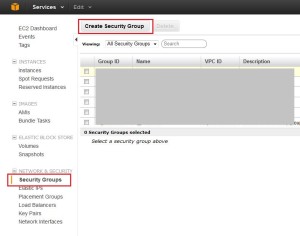
EC2セキュリティグループ
- 「Create Security Groupe」をクリックします。
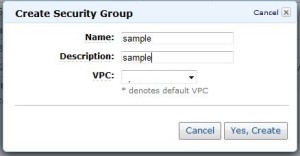
EC2セキュリティグループ2
- NameとDiscriptionを入力し、「Yes,Create」をクリックします。
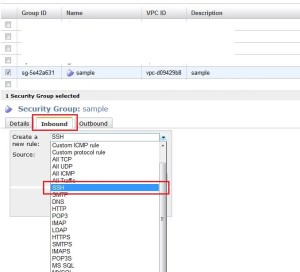
EC2セキュリティグループ3
- 一覧から作成したセキュリティグループを選択し、下部に表示された詳細の中「Inbound」タブを開き、ます。
- SSHを選択して「Add Rule」をクリックします。
- 同じように、HTTPを選択して「Add Rule」をクリックします。
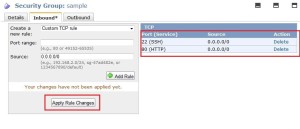
EC2セキュリティグループ4
- 一覧に追加されたことを確認したら、「Apply Rule changes」をクリックして保存します。
4.網元の導入
網元は、WordpressをCE2に構築するために特化したAMIです。通常ならPHPやMySQLをインストールしたり設定したりしなければなりませんが、網元を使う事でこれらの手間が全く必要ありません。
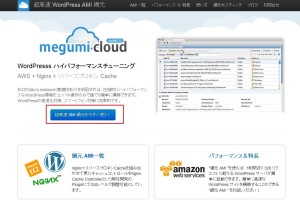
網元トップ
- 「超高速AMI網元を今すぐ使う!」のボタンをクリックします。
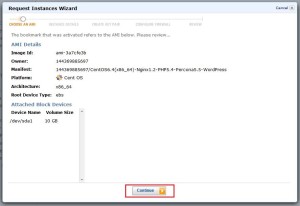
網元2
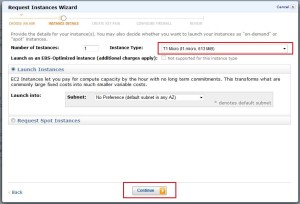
網元3
- 次にインスタンスタイプを選びます。まずは無料版「T1 Micro」を選択して進みます。
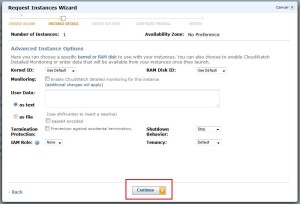
網元4
- 詳細設定画面になります。ここは基本的にデフォルトで問題ありませんので次に進みます。
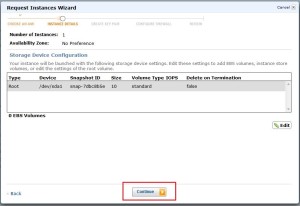
網元5
- ストレージ領域の確認画面になりますので、次に進みます。
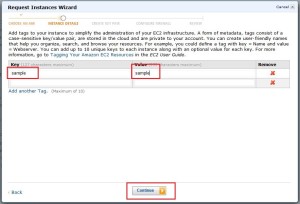
網元6
- インスタンスの名前入力画面になります。分かりやすい名前を入力し、次に進みます。
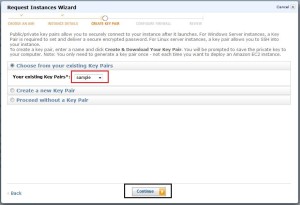
網元7
- Key Pair選択画面になります。先ほど作成したKey Pairを選択して次に進みます。
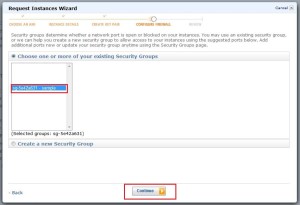
網元8
- セキュリティグループ設定画面になります。こちらも先ほど作成したセキュリティグループを選択して次に進みます。
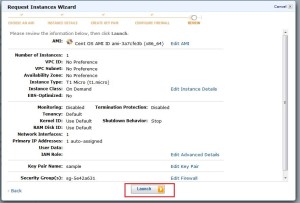
網元9
- 最後に設定内容確認画面になります。内容を確認して問題なければ「Launch」をクリックします。
- すると、インスタンス一覧に今作成したものが表示されます。
- しばらく待つとステータスも「Running」に変わり、無事構築と稼働できた事がわかります。
5.IPアドレスの割り当て
この状態ではまだ固定IPアドレスが割り当てられていませんので、独自ドメインでの運用ができません。ですので、IPアドレスを取得して割り当てる設定を行います。
- ダッシュボード左メニューの「NETWORK&SECURITY」-「Elastic IPs」を選択します。
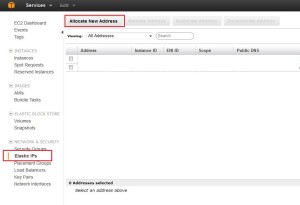
EC2IP割り当て
- 「Allocate New Address」を選択します。
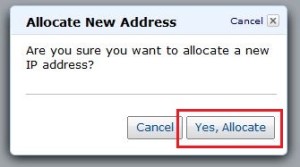
EC2IP割り当て2
- 確認ダイアログが表示されるので「Yes,Allocate」をクリックします。
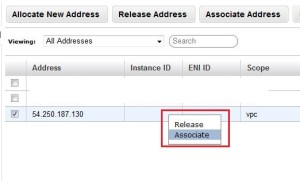
EC2IP割り当て3
- すると、一覧に取得したIPアドレスが表示されます。
- 取得したIPアドレスを右クリックし、、「Associate」を選択します。
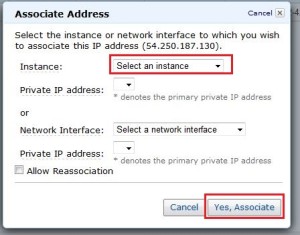
EC2IP割り当て4
- 紐付けするインスタンスを選択する画面になりますので、先ほど作成したインスタンスを選択して「Yes,Associate」をクリックします。
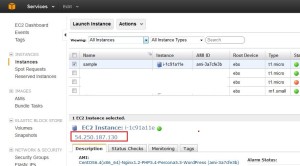
EC2IP割り当て5
- インスタンス一覧に戻り、先ほど作成したインスタンスの詳細にこのIPアドレスが表示されていればOKです。
6.DNSサーバーの設定
独自ドメインの場合、ドメインを管理しているネームサーバーでDNSの設定を変更する必要があります。
ここではムームードメインのネームサーバーでの設定変更の手順になります。
※ロリポップサーバーから独自ドメインを取得した場合、通常ロリポップのネームサーバーを利用する設定になっています。
この場合はまずネームサーバーをムームーDNSへ移行する必要があります。
まずはこちらを参考にネームサーバーを移行してください。ネームサーバーの移行は反映されるまでに1日近くかかります。
- ムームードメインのコントロールパネルにログインします。
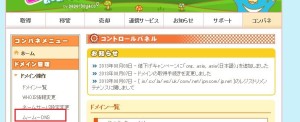
ムームードメインコンパネ
- 左メニュー「ドメイン管理」-「ムームーDNS」を選択します。
- 対象ドメインの「変更」をクリックし、「カスタム設定」ボタンをクリックします。
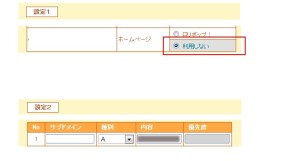
ムームードメインコンパネ3
- 「設定1」で対象ドメインを「利用しない」を選択します。
- 「設定2」で対象となるサブドメイン(またはwww)を入力、種別にAを選択、内容にEC2で取得したIPアドレスを入力して「セットアップ情報変更」ボタンをクリックします。
以上で設定は完了です。しばらく待ってブラウザで確認し、新しいAWSサーバーの内容が表示される事が確認できたらOKです。
スポンサードリンク
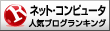
インターネット・コンピュータ ブログランキングへ
コメントはありません。
トラックバックURL