まず、何といってもサーバーとドメインを用意しました。
ちなみに、「ブログを作る」「サイトを立ち上げる」だけでしたら、サーバーもドメインも用意する必要はありません。
独自ドメインが不要な場合でしたらドメインを用意する必要はありませんし、早く立ち上げたいという事が最優先でしたら、wordpress.comで無料ですぐ立ち上げられます。
今回私の場合、独自ドメインで複数サイトを立ち上げる事を条件にしていますので、手順としてはこちらを最初にしました。
レンタルサーバーも、本当に数えきれないほどあります。ですので、今回もやりたいことの必要最低条件を整理しました。
本来なら、サーバーの容量や回線の太さ、オプションサービスなども考慮に入れた方がいいのかもしれませんが、収拾がつかなくなりますし、ゼロから立ち上げるサイトなのでサーバーの負荷や回線などは無視しました。
もしこの心配が出てくるようならうれしい悲鳴ですし、Wordpressはエクスポート&インポートができるようなので引っ越しも可能そうなので、必要に迫られた時に考える事にします。
この条件で検討した結果、「ロリポップサーバー」の「ロリポプラン」に決定しました。選定の決め手はこちらです。
料金は価格競争になっていますので、同レベルの条件のサーバーはかなりあります。ただ、価格と機能比較をあまり深追いしても、時間の無駄遣いになってしまいそうなので、ほどほどでやめました。
「ロリポップサーバー:ロリポプラン」でも月額263円(年間3,000円程度)ですし、探したところで年間数百円の差がある程度だと思います。
また、ロリポップサーバーはユーザーがとても多いようで、「wordpress ロリポップ」と検索するだけで、たくさんのブログ記事やQ&Aがヒットします。
これはとても重要な事だと思いました。
どこのサーバーを借りても、ある程度のマニュアルやヘルプはあると思いますが、サーバーに限らず、困る時ってだいたいマニュアルやヘルプに載ってない事が多いような気がします。
ざっとロリポップサーバーについて検索してみたところ、管理画面の画像付きで詳しく説明してくれているブログ記事や、よくあるトラブルの解決方法が載っているサイト、こんなカスタマイズをしてみたらこうなったという記事など、読み切れないほどの量の情報がありました。
これだけの情報があれば、ある程度のトラブルがあっても何とかなるだろう。という事で、ロリポップサーバーに決めました。
ロリポップサーバーではドメインの取得や管理はできませんので、別のところで取得する必要があります。ですが、ドメインの場合、はっきり言ってどこでも違いはないと思います。
今回は、ロリポップサーバーが推奨していて、面倒なネームサーバーの設定もいらないようだったので、「ムームードメイン」にしました。
ロリポップとムームードメインが提携しているからでしょうか、設定は本当に簡単でした。
まず、ムームードメイン側の設定です。
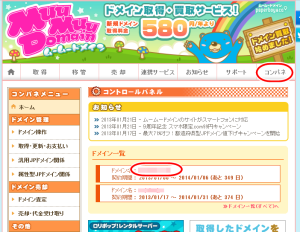
ムームードメインの管理画面トップ
ドメインは既に取得している状態からです。
以上、ログインしてから3クリックで完了でした。
面倒なネームサーバー名の入力などもなく、本当にこれでいいの?と思うほどでした。
次にロリポップサーバー側の設定です。
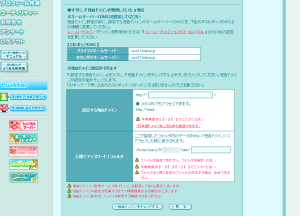
管理画面から独自ドメイン設定に進んだところ
※今回の「ロリポプラン」はデータベースが1つしか持てないため、データベースは選択せきませんでした
以上、拍子抜けするくらい簡単でした。ここまでは、全く専門知識がなくても問題ないようです。
ただ、この先がいろいろと苦戦の連続でした。。。
スポンサードリンク
コメントはありません。
トラックバックURL